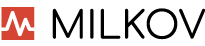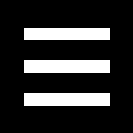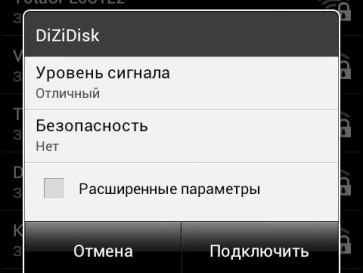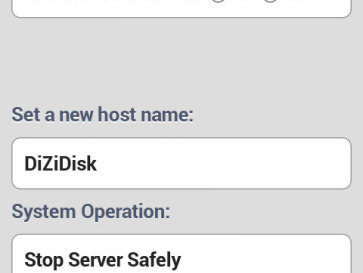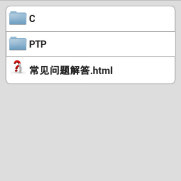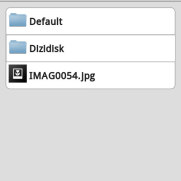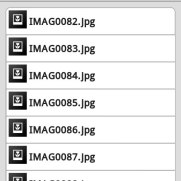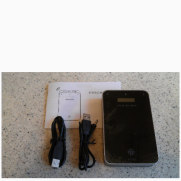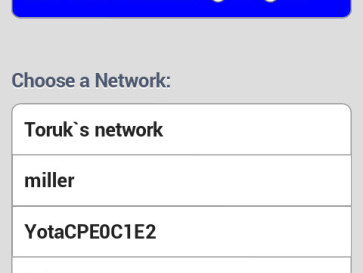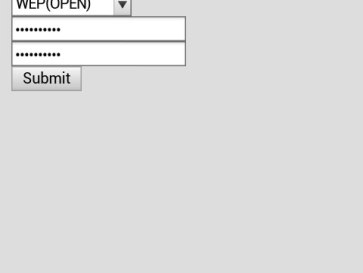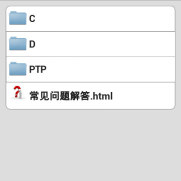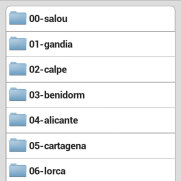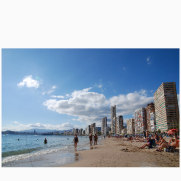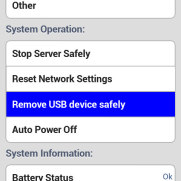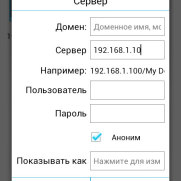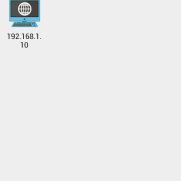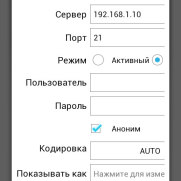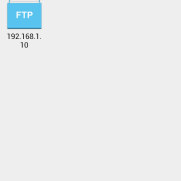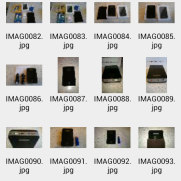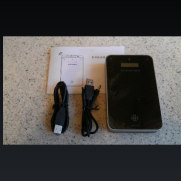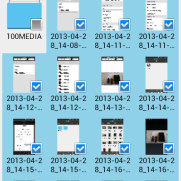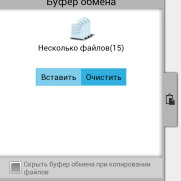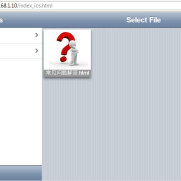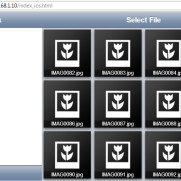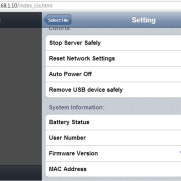Первая неделя общения c внешним HDD дала ответы на несколько важных вопросов по его использованию, что позволило набросать небольшую памятку, снабдив ее несколькими скриншотами.
Прежде, чем перейти к детальному описанию, замечу, что все операции проводились с телефона на базе Andriod 4.0. Пока рассмотрены два момента: работа DiziDisk с WiFi и работа его USB OTG порта с USB-накопителями. Признаюсь честно, остальные функции устройства мне не сильно интересны. Если все-таки необходимость и их использовании возникнет, это будет уже немного другая история.
На маленькие картинки можно (и нужно) кликать мышью, чтобы посмотреть скриншоты в полном размере.
DiziDisk и WiFi
По-умолчанию DiziDisk настроен как точка доступа, то есть при первом включении он становится виден как открытая сеть с именем DiZiDisk. Чтобы после подключения к ней зайти на веб-интерфейс диска, нужно в браузере набрать адрес: http://192.168.0.1.
Если Вы делаете это с устройства на Android, ваш запрос будет перенаправлен на http://192.168.0.1/and/, с IOS или PC - на http://192.168.0.1/index_ios.html. Если перенаправление не произошло, придется набрать соответствующий адрес вручную. Если Вы заходите с PC, имейте ввиду, что Internet Explorer 10 не сможет отобразить ни одну из этих страниц. Воспользуйтесь, например Google Chrome. Специальной страницы для PC в DiziDiske нет.
Загрузившаяся страница представляет доступ к содержимому встроенного диска, а если к DiziDisk-у подключены еще USB-накопители, то и к их содержимому, но об этом немного позже. Также в углу загрузившейся страницы есть иконка в виде шестеренки - это переход к настройкам гаджета.
Режим клиента
Если Вы не планируете использовать DiziDisk в качестве клиента, можете пропустить этот раздел.
Итак, это очень полезный режим, позволяющий добавить диск в существующую сеть WiFi, а не подключаться к нему напрямую, лишая себя тем самым доступа в интернет. Для того, чтобы перевести гаджет в этот режим, необходимо зайти на страницу настроек и на предложение "Join known networks (подключаться к известным сетям)" ответить "On".
Далее Вам будет предложено выбрать требуемую сеть из списка. Здесь есть один нюанс. Скорее всего, текущая прошивка не очень хорошо "дружит" с защищенными сетями. Если у Вас открытая сеть, Вы можете просто выбрать ее из списка, и гаджет к ней подключится. Если Ваша сеть защищена, гаджет попросит Вас дважды ввести ключ, но не сможет к ней подключиться. Решается эта проблема следующим образом. Необходимо выбрать в списке сетей "Other (другая)", и вручную ввести ее имя, выбрать тип шифрования и дважды ввести ключ.
После того, как все это будет сделано, гаджет перезагрузится (иногда вместо перезагрузки Dizidisk просто выключается и его надо будет снова включить) и покажет на своем ЖК-экране название сети к которой он подключился и IP-адрес, который ему был присвоен. Этот IP-адрес нужно будет использовать для доступа к его веб-интерфейсу вместо 192.168.0.1. Не забудьте сами подключиться к той же сети!
Переход между режимами точки и клиента
Очень важный момент решен в гаджете очень просто и правильно. Представьте себе, что Вы убежали из дома или офиса и забыли переключить DiziDisk в режим точки доступа. Это не проблема! Не найдя прописанную в нем последнюю точку доступа, гаджет через пару минут после включения самостоятельно переключится в режим по-умолчанию, то есть сам станет точкой и к нему можно будет подключиться напрямую. То же самое произойдет если, например, Вы неправильно указали ключ сети, к которой пытались его подключить.
USB OTG и USB-накопители
Как я уже писал, основное назначение, для которого мне нужен был DiziDisk - хранение фотографий в поездках. Поэтому из всех его функций, мне фактически нужна лишь одна - возможность посмотреть и скопировать информацию с карточки памяти фотоаппарата на внутренний жесткий диск.
Реализовано это очень просто. После подключения в USB-порт гаджета другого USB-накопителя, а это может быть флешка, карточка памяти (через кардридер) и даже еще один жесткий диск, - DiziDisk определяет его как дополнительный логический диск. В результате в веб-интерфейсе к диску "C" добавляется диск "D" и так далее (в зависимости от того, сколько накопителей Вы подключили).
Для корректного отключения накопителей лучше воспользоваться пунктом "Remove USB device safely (Безопасное извлечение USB-устройств)" на странице настроек гаджета.
ES Проводник для Android
Для копирования информации лучше воспользоваться специализированной программой. Для платформы Android это, например, ES Проводник, его apk-файл, кстати, поставляется с DiziDisk.
Первое что нужно сделать - это создать подключение к гаджету, используя его встроенные FTP или Samba-сервер.
После того, как подключение будет создано, Вы можете просматривать содержимое встроенного диска или подключенных к нему USB-накопителей, и, соответственно, копировать файлы туда или обратно.
Несколько слов о работе гаджета с IOS и PC
Как я уже писал, отдельного веб-интерфейса для PC в DiziDisk-е нет. Вместо этого можно воспользоваться, например, Google Chrome, который будет отображать интерфейс, предназначенный для IOS. Его скриншоты приведены ниже.
Для копирования информации под PC можно воспользоваться протоколом FTP или, что, наверное, даже проще, подключить логические диски DiziDisk в системе. Чтобы попасть в корневой каталог гаджета из Windows, нужно в Проводнике указать его IP-адрес с предшествующими двумя слешами: 192.168.0.1
"Живого" устройства на IOS под рукой не оказалось, но там, думаю, все аналогично.